Windowsコマンド メモ [システムチェック・修復]
PCを起動時にブルートスクリーンになって起動しない場合やPCの動作がなんだかおかしい(どこか壊れた?)という時に、とりあえず試してみるOSコマンドをメモしときます。
ちなみに自身の感覚になりますが、これまで数十台のPCに対していくつかのコマンドを実行した経験ありますが、コマンドによりシステムが修復されて無事起動したり動作が正常になった確率は約5%くらいかと思います。
基本的に修復できる可能性は低く、論理的やソフトウェア的にシステムファイル等が破損した場合は、OSが正常動作している状態のバックアップを取得している場合は、正常動作時点に戻すかOSをクリーンインストールした方が早く復旧させることができます。
基本的に大切なデータは常にバックアップを取得しておいて、OSはいつでもクリーンインストールできる状態が吉かと思います。
※各コマンドはコマンドプロンプトを「管理者として実行」で管理者権限が付与された状態で実行してください。
システムファイルチェッカー コマンド
sfc /scannow
Microsoft Windowsに組み込まれたユーティリティで、破損したシステムファイルをスキャンして修復することができます。
※ちなみに、オプションを /VERIFYONLY に変更するとチェックしますが自動修復はされません。
なんだかOSの調子が悪いなぁというときはとりあえず実行してみます。
sfcコマンドを実行すると、破損または紛失したシステムファイルが修復されます。
チェックディスク コマンド
chkdsk c: /f
Microsoft Windowsに組み込まれたユーティリティで、Windowsで使用されいるドライブのエラーチェックツールです。
昨日としてはファイルシステムのエラーチェックして修復することができます。
あくまでソフトウェア的(論理的)なエラーのチェックと修復が可能であり、物理的なエラー(例えばHDDのプラッタ本体の破損など)は修復することはできません。
※昨日としてHDDの不良セクタをチェックすることができますが、こちらもソフトウェア的となります。
コマンドの例のオプションは、c:(チェック対象ドライブ指定、この場合はCドライブ)、/f(ファイルシステムのチェック及び修復を行います ※ドライブ全体のチェックはされません)です。
その他のオプションは下記にまとめておきます。
/f ファイルシステムを修復する。
/r 不良セクタを検出し、不良クラスタから読み出し可能なデータは回収する。
※「/f」のオプション動作を含む。
/b ファイルシステムに登録されている不良クラスタをチェックし直す。
※「/r」のオプション動作を含む。
Windowsイメージの修復 コマンド
DISMコマンドを使用してWindowsイメージのチェック及び修復を行うことができます。
Windowsの動作がおかしい(Storeアプリが壊れた、WindowsUpdateが動かないなど)場合に実行すると、WindowsOSイメージをチェックして必要に応じて修復してくれます。
※DISMコマンド(DISM.exe)とは?
Windows イメージを提供および準備するために使用できるコマンドラインツールです。
DISMはWindowsに組み込まれており、コマンドラインまたはPowerShellから使用できます。
コマンドにはいくつかオプションがありますので使用例を列挙しておきます。
1.Windowsイメージをスキャンして破損が無いかどうかを確認します。 ※チェックのみで修復はされません。
Dism /Online /Cleanup-Image /ScanHealth
2.Windowsイメージの正常 or 破損をチェック(判定)します。 ※チェックのみで修復はされません。
Dism /Online /Cleanup-Image /CheckHealth
3.Windowsイメージのチェックを行い、問題がある場合にWindows Updateを用いて破損ファイルの修復を行います。
Dism /Online /Cleanup-image /Restorehealth
4.Windowsイメージのチェックを行い、問題がある場合に指定のWindowsイメージファイルを用いて破損ファイルの修復を行います。
Dism /Online /Cleanup-Image /RestoreHealth /Source:WIM:D:\sources\install.wim:1 /LimitAccess
※予めWindowsのISOイメージファイルのマウントが必要(例 Dドライブにマウント)
<ご注意>
各コマンド実行時は、予め必要データのバックアップを取得してから実行ください。
また、コマンド実行は自己責任で実施願います。
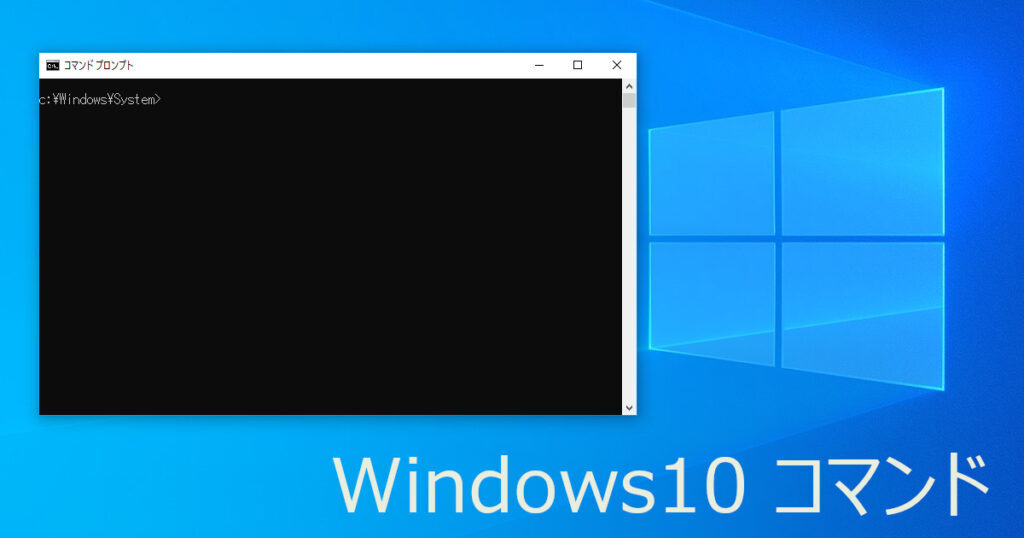
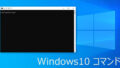
コメント